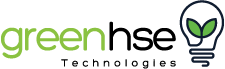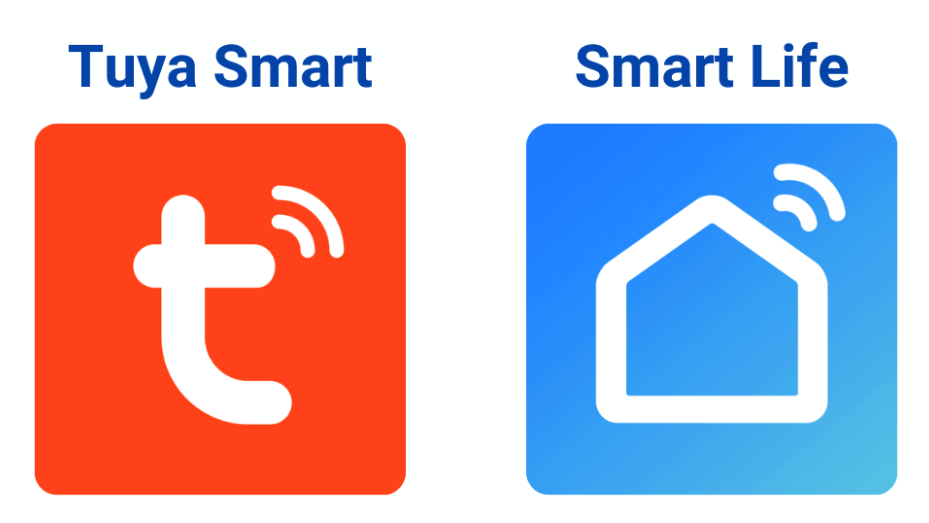Connecting and Setup - Lights, Smart switches, Kinetic switches, Zigbee devices and Gateways

After reading the previous blogs, 'What Do You Need To Make Your Home Smart?' and 'Smart Lighting Products and Accessories in Perth', this blog will help you with connecting and setting up Smart Switches on the “Smart Life” or “Tuya” App.
A. CONNECTING AND SET-UP:
Ensure your WiFi is set up and working well, and if you plan on using more than 10 Smart devices, invest in a good WiFi extender, such as the UBIQUITI U6-LR.
- Set up a separate 2.4GHz network with its own name and password, or ask your provider/WiFi supplier to set this up before leaving. Please use a name and password you can remember correctly and get right each time.
- Load and register the “Smart Life” or “Tuya” App. (Note; if you are using products at your home and your office, register both apps and use one for each. This will make managing devices a lot simpler. Also, register Alexa or Google to a different account for each.)
- Select the 2.4GHz WiFi option on your Smart device and ensure you have good connection strength where the device will be added. (3 bars or more on signal strength).
- Follow the product installation instructions and use the same 2.4GHz name and password.
NOTE: Some Wifi Routers will have a function called “Band Steering” This can be useful for 5GHz products, as it will prioritise 5GHz but when moving further from the router will switch to 2.5GHz to maintain a connection. The problem with Band Steering is that both the 2.4GHz and 5GHz will have the same name and password. In order to set up different names, this will need to be turned off.
TIP: Standard Home Routers are not designed to handle many devices, often 12 is the maximum on each band. If you exceed the number of devices, you will find these disconnecting on your phone. WiFi Extenders can increase the number of devices up to 300 or more and offer better and quicker WiFi management and range.
If you add a WiFi extender, using a data cable link, (recommended) and use the same name and password on the 2.4GHz and 5GHz extender networks, turn off the router WiFi and your devices will not need to be reset.
B. CONNECTING LIGHTS
- Ensure that you are on the 2.4GHz network.
- There are 2 ways to add devices: ‘ADD MANUALLY’ or ‘AUTO SCAN’
- We recommend ‘MANUALLY’ adding devices by:
- Select the light that you want to pair with the App. Make sure that the light is in PAIRING mode by turning ON the device then turn it OFF after 10sec then turn it back ON.
- Next Turn ON-OFF-ON-OFF-ON (Keep the time interval short. Turn OFF after the light is ON
- Confirm that the light is rapidly flashing (four times per second)
- Add device - ensure that the device is ON. Once it is successfully added the Smart device will now be added to your Home page.
C. CONNECTING SMART SWITCHES
- Follow “A” once a switch has been connected and a cover placed on the switch. (Ensure the switch has been fitted straight with no gaps on the side, that the surface is smooth, and that screws are not over tightened as the sensor is light sensitive. Any gaps, or uneven fitting, will cause poor functioning.) Turn on the main power ONLY after installation and with Crystal glass cover fitted. (Note: placing a switch with opening tabs facing away from a door lintel or end of the wall will allow easier removal later).
- Wait 10 seconds after the switch lights turn on. For 1,2, 3 or 4 Gangs, all indicators will be green.
- Touch one of the switches. (Note: No pressure is required, switches are light sensitive) The switch will turn red.
- Touch and hold this switch for about 7 seconds. You will hear a slight click, and the wifi indicator light will flash blue quickly.
- The flashing indicator shows the switch is ready to be linked to the WiFi. On the App, select “electrical” on the left-hand side menu, select “Switch WiFi,” and follow the instructions to connect to your WiFi.
- Rename the switch, i.e. Kitchen, Dining, then rename each individual switch i.e. Downlights, pendant, strip light, etc. This is important for a number of reasons.
- Once all switches have been connected to the WiFi and named, you can then select the switches that need to be paired as 2- or 3-way or even connected to remote controllers or Smart plugs. To link 2 or more switches together, select the first switch you want to link, then select the top right-hand “edit” button, scroll down and select ”Multi-control association.”
- Select the first individual switch you want to pair, then push “+ Link with Switch.” Select the switch and then the individual switch to link and save.
D. PAIRING KINETIC SWITCHES TO RECEIVER MODULES:
- Once the receiver Module has been wired, push the square linking button until the red light flashes slowly. Release, then push the Kinetic switch that is being linked to it once quickly and let go. (Be careful not to push the incorrect switch as un-linking is more difficult.)
- To unlink, the switch needs to be pushed for about 12 seconds. The red light will flash slowly, and then it will flash quickly, then it will stop flashing. Stop pushing the square button and the switch will be unlinked.
- A dual receiver Module can connect to 2 separate devices with different switches. Connecting the first device to the first switch is the same as all receivers. Push for 3 seconds until red light flashes, let go and push the Kinetic switch once quickly and let go. To connect the second device, quickly push the square button twice, and the light will turn blue. Push and hold the square button for 3 seconds and blue light will flash. Push the second Kinetic switch once quickly to pair the second switch to the second output on the receiver Module to get back to the red light. Push the square button twice quickly to get back to the red light.
- Note multiple switches can be linked to a single receiver, and multiple receivers can be linked to one switch; carefully plan and link correctly, or incorrect switching will occur, and unlinking will be required. The dual controller may need to unlink both red and blue channels.
- SMART receivers must be linked to the home WiFi as in “A” above.
- When the Smart Receiver Module is turned ON, the Red light will flash quickly. Open the App and push “+” to add a device.
- The receiver Module will open on the App; select ‘Add device.’ Once the device (Receiver Module) is added, select and change the name.
- If the “Smart Dimmer” module has been added, set the “minimum level” to ensure light can be seen and no flickering. (Note: With Greenhse downlights dimming can be 0-100% with no flickering; other brands may not all have this quality or option).
- After Smart receivers have been added they can be linked to a Kinetic switch by pushing the "+ Pair" button, then pushing the Kinetic switch you want to link to it , once.
- With the Smart receivers linked to the WiFi and Kinetic switches, numerous options are available using the "Scene" function on the botton of the App page.
E. CONNECTING ZIGBEE DEVICES
- First, add the Zigbee Gateway. Push the RESET button until the indicator light flashes.
- Select ‘Gateway Control’ on the ‘Select Device Type’ menu, then select ‘Gateway (Zigbee)’ which is the 2nd option. Ensure that the Green Light of the Gateway is always on. Follow App instructions.
- Once the Gateway has been successfully added, you can find the Zigbee Gateway in the Home Page.
- To Add a Zigbee Device - Open the App ‘Home’, click the ‘+’ button in the upper right-hand corner and find the device (Zigbee) that needs to be added.
- Select the Zigbee Gateway that you want to connect. The Zigbee Gateway should be no more than 5m away from the Zigbee Devices. Follow the instructions on the App. Reset the Zigbee device to pairing mode (the indicator light should be flashing) and add the device.
- After the addition is successful you can find the Zigbee device on the Home page.
F. CONNECTING BLUETOOTH GATEWAY
- Locate the wireless gateway (Bluetooth) under "Gateway Control” as in E 1 above
- Make sure the Gateway is powered ON and turn ON the Bluetooth switch of the phone
- Press and hold the reset button of the Bluetooth gateway for 5 seconds until one of the two indicator lights enters a fast flashing state (red light flashes, blue light is always on)
- Once the Gateway has been added, select and open the Bluetooth Gateway and select ‘+ Add Device’. All devices can be added together.